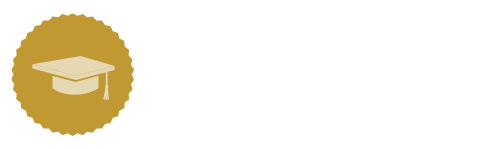パワーポイントで作った資料を印刷して配布する場合など、各スライドに番号を付けておくと質問を受けたときなどに、すぐに対象のスライドを探せるので便利です。
今回は、パワーポイントで作った資料にスライド番号を付ける方法を紹介します。
※画像は、Microsoft365 for PowerPointを使用したものです。
1.スライド番号を表示する方法
スライド番号を付ける基本的な方法と、総スライド数などを自由に入力する方法を紹介します。
1-1.基本的なスライド番号の付け方
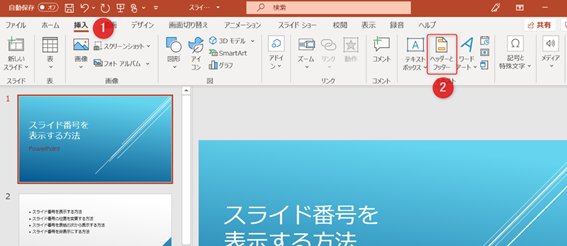
- 「挿入」タブをクリック
- 「ヘッダーとフッター」をクリック
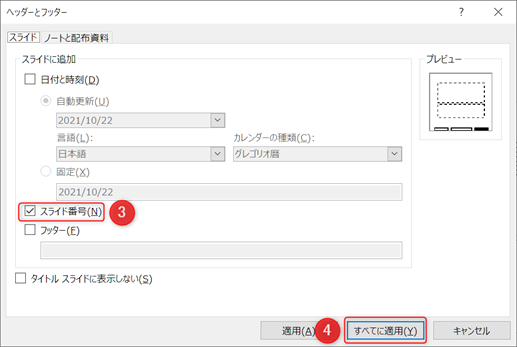
- 「スライド番号」を選択する
- 「すべてに適用」ボタンをクリックする
これで、右下にスライドに番号が付きました。
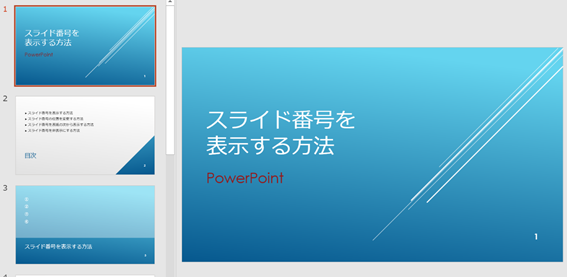
1-2.スライド番号と総ページ数を表示させる方法
ExcelやWordのように総ページ数を自動で付ける機能はパワーポイントにはありません。そのため、スライド番号に総ページ数を入力することで対応します。この方法でNo,1や1ページというように表示することも可能です。
設定には「スライドマスター」を使います。
スライドマスターは、各スライドのレイアウトをまとめて設定できるものです。
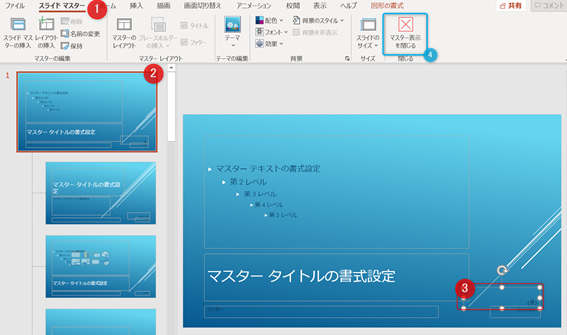
- 「表示」タブより、「スライドマスター」を選択し、スライドマスタータブを表示させる
- 左側に並んだ一覧から、一番上にある「スライドマスター」を選択
- 右側の画面で、ページ番号の記号〈#〉の前後に文字を入力する(例:〈#〉/10、No.〈#〉)
- 「スライドマスターを閉じる」をクリックし、元の画面に戻す
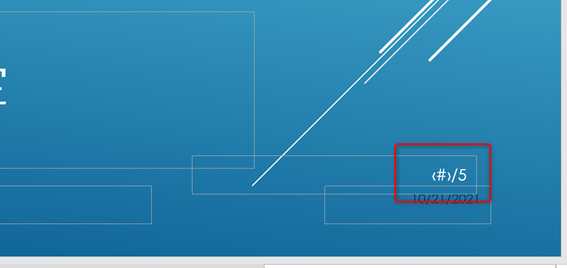
【ポイント】
この手順で設定する場合、総スライド数は入力した数字のままになり自動更新はされません。そのため、作成がすべて終わってから設定することをおすすめします。
ここまでの手順で総ページ数が表示されない場合は、次の手順を追加してください。
1-3.総ページ数が表示されない場合の対処法
再度スライドマスターを表示しておきます。
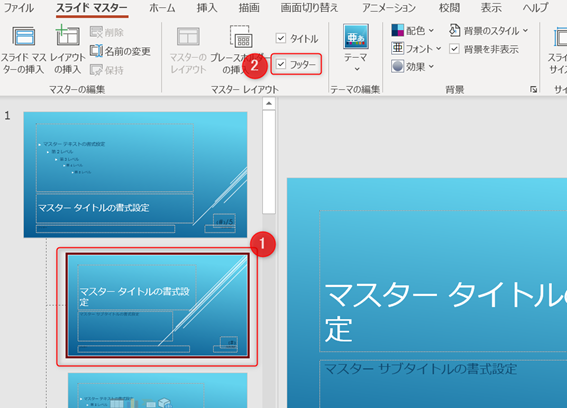
左側の一覧の中から、使用したレイアウトか、すべてのレイアウトに以下の操作が必要になります。
- 設定するレイアウトをクリック
- 「フッター」のチェックを外し、再度クリックしてチェックを入れ直す
この設定を各レイアウトに行います。設定後は「スライドマスターを閉じる」ボタンで、閉じておきましょう。
これで各レイアウトが更新されました。
次は、スライド番号表示を更新します。
「挿入」の「ヘッダーとフッター」画面を開いておきます。

- 「スライド番号」をクリックして、チェックを外す
- 「すべてに適用」ボタンを選択(スライド番号が非表示になる)
- 再度表示させるため、「ヘッダーとフッター」画面を表示し、上記①~②を行う
これで、スライド番号の表示の更新ができました。
2.スライド番号の位置を変更する方法
設定したスライド番号は、位置を変更することが可能です。2つの方法を紹介します。
- 一部のスライド番号の位置を変更する方法
- 全てのスライド番号の位置を変更する方法
2-1.一部のスライドだけ変更する
デザインや文字の配置によっては、一部のスライドだけ番号の位置を変更したいときがあります。変更したいスライドを表示してから、位置を変更します。
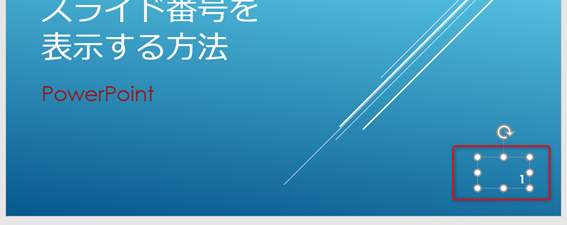
- スライド番号をクリックして選択します
- 選択している状態で好きな位置にドラッグします
2-2.すべてのスライド番号の位置を変更する
すべて同じ位置に変更する場合には、「スライドマスター」を使います。
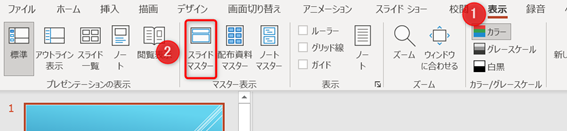
スライドマスターは「表示」タブから、「スライドマスター」を選択して表示させておきます。
スライドマスターの画面では、左側の一番上の少し大きいものを「スライドマスター」といい、その下のすべてを「レイアウト」と呼びます。
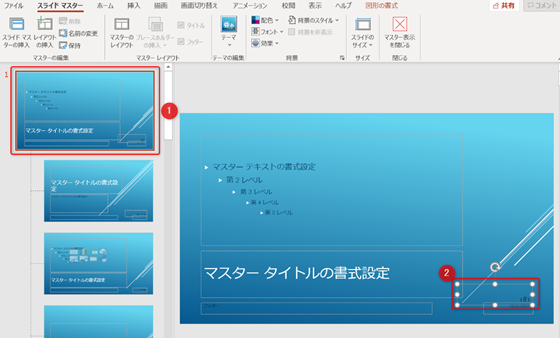
- 一番上のスライドマスターを選択
- 右下に表示されている<#>という記号のあたりをクリックし選択。ドラッグして位置を移動
3.スライド番号を表紙の次から表示する方法
表紙になる1枚目には、ページ番号が不要な場合が多いです。2つの方法をお伝えします。
- 表紙だけスライド番号を非表示にする方法
- 2番目のスライドに1から番号を付ける方法
3-1.表紙にスライド番号を表示しない方法

- 「挿入」タブを選択する
- 「ヘッダーとフッター」をクリックする
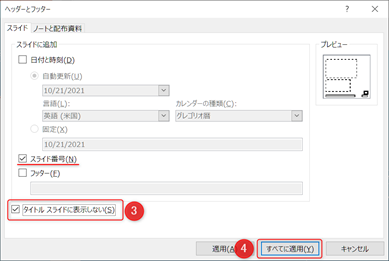
- 「タイトルスライドに表示しない」を選択する
- 「すべてに適用」ボタンをクリックする
【ポイント】この方法で表紙にスライド番号を非表示にした場合、次のスライドには2から番号が付けられます。
3-2.1枚目のスライド番号を非表示にし、2枚目には1から番号を付ける方法
表紙の次のスライドは1から数字を付けたい場合には、表紙のスライドの番号を0に設定する必要があります。
操作方法は次のとおりです。
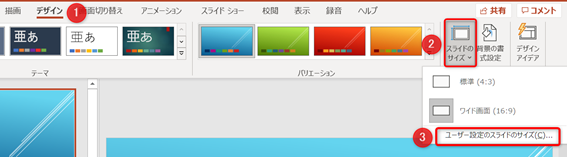
- 「デザイン」タブを選択する
- 「スライドのサイズ」をクリックする
- 「ユーザー設定のスライドのサイズ」をクリックする

- 「スライド開始番号」を「0」に設定する
- 「OK」ボタンをクリックする
4.スライド番号を非表示にする方法
スライド番号が不要になった場合、非表示にすることが可能です。
「挿入」タブから「ヘッダーとフッター」を表示しておきます。
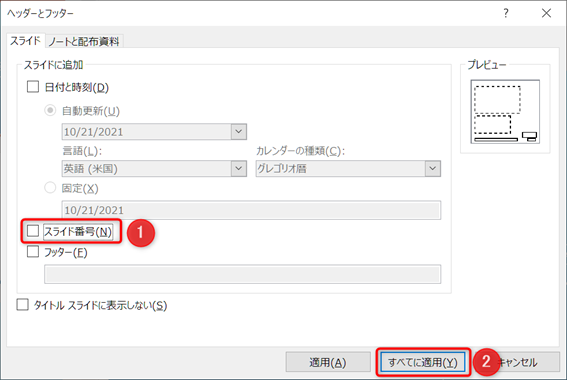
「スライド番号」をクリックし、チェックを外す
「すべてに適用」ボタンをクリックする
【ポイント】選択しているスライドのみ非表示にしたい場合は、「適用」ボタンをクリックします。
5.まとめ
パワーポイントでスライド番号を表紙する方法をご紹介しました。スライド番号があると資料が見やすくなります。操作は簡単ですが、操作の場所がわかりづらいので「ヘッダーとフッター」の位置を覚えておきましょう。
パワーポイントでの見やすい資料作成に、ぜひ役立ててください。