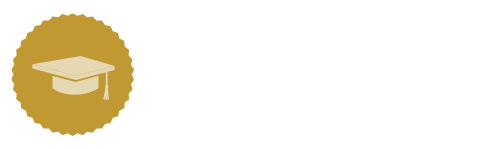パワーポイントは、プレゼンテーションの作成に向いているソフトです。突然発表用のプレゼン資料の作成を頼まれても慌てることがないように、基本的な使い方を知っておくと安心です。
この記事では、パワーポイントでの効果的な使い方を紹介します。
尚、この記事ではPowerPoint for Microsoft365を使用して説明していきます。
1.パワーポイントの特長と効果的な使い方とは
PowerPointは、Microsoft社が開発したOfficeシリーズの製品です。同シリーズには文書作成向けのWordや表計算向けのExcelがあり、PowerPointはプレゼン資料や企画書の作成に向いています。
【パワーポイントの特長】
- 文字や図形にアニメーションが付けられる
- スライドショーを作成できる
- 音声・動画を配置し、再生できる
- 余白を意識せず作成できる
また、同様のプレゼンテーション作成ソフトには、Googleスライドがあります。
Googleスライドは無料のクラウド型のソフトで、オンラインの環境ならどこでも作成ができ、共有して作業がしやすいのがメリットです。
パワーポイントは有料のソフトですが、すでにExcelやWordを使っている場合や、ExcelやWordのデータをプレゼンテーションに取り入れたい場合には、連携しやすいので効率的よく使えます。
2.パワーポイントの基本的な操作を紹介
パワーポイントでスライドショーを作るときの、基本的な操作を紹介します。
2-1.新規作成する
PowerPointを起動し、「新しいプレゼンテーション」を選択します。
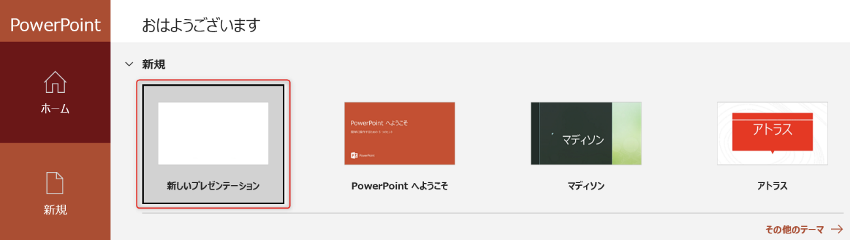
2-2.タイトルを入れる
新規作成後、1ページ目のスライドは表示にあたるものです。タイトルとサブタイトルを入力する「テキストボックス」が用意されています。
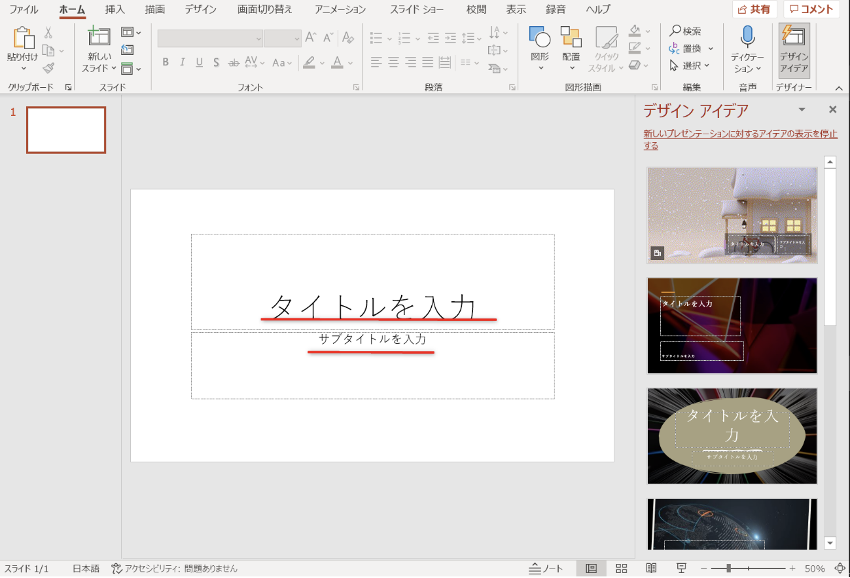
フォント(文字の形)やサイズの変更方法は、以下のとおりです。
- 文字を選択するかテキストボックスをクリックする
- フォントボックスの横をクリックして、フォントを選びます。同じようにサイズも変更できます。
ポイント:文字の形や大きさは、各ページの入力後に変更するほうが、修正の手間を減らせます。
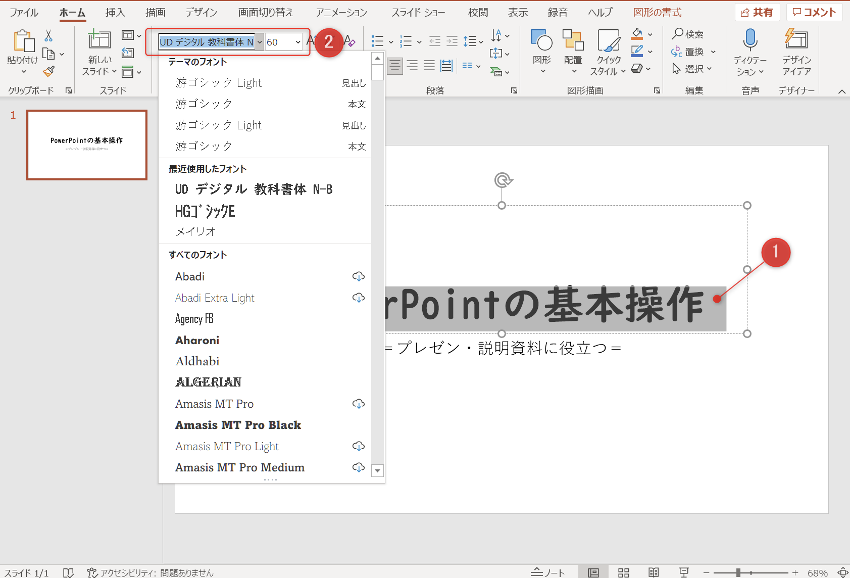
2-3.スライドを増やす
スライドを増やすときは「新しいスライド」をクリックし、スライドのレイアウトを選びます。
「白紙」を選択して、自分でテキストボックスや画像を設置することも可能です。
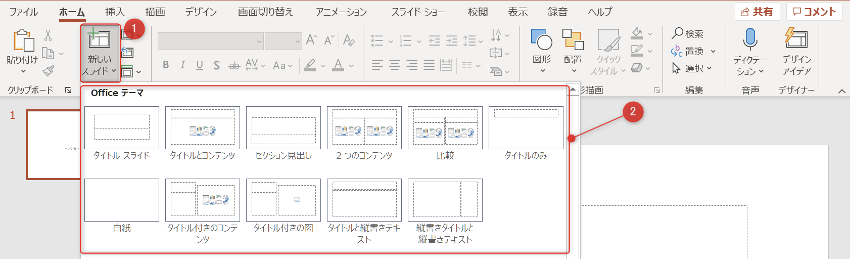
2-4.アニメーションを付ける
文字や図形などのオブジェクトには、アニメーション効果をつけることができます。
複数のオブジェクトを順番に表示させたり、注目してほしい文字に動きをつけたりできるさまざまな効果が用意されています。
ポイント:アニメーションは、注目してほしい部分や文字だけに設定すると効果的です。
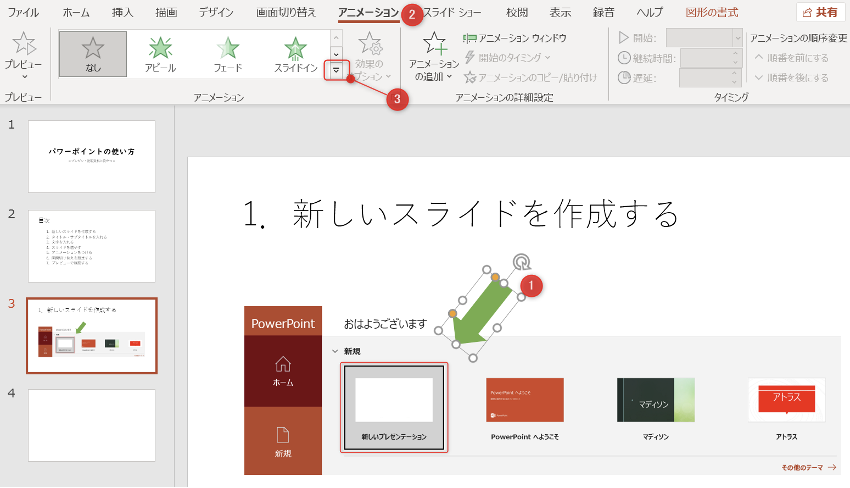
- アニメーションタブを選択する
- アニメーションを付けたい文字や図形を選択しておく
- 効果を選択する
2-5.画面切り替えを使う
次のスライドへの切り替わりにアニメーション効果を付けることができます。スライドごとに違う効果を選択することもできるので、一部のスライドのみ適用することもできます。
- 「画面切り替え」タブを選択する
- 効果を付けたいスライドを選択する
- 効果を選択する。
- すべてのスライドに同じ効果を使いたい場合は「すべてに適用」をクリックしましょう。
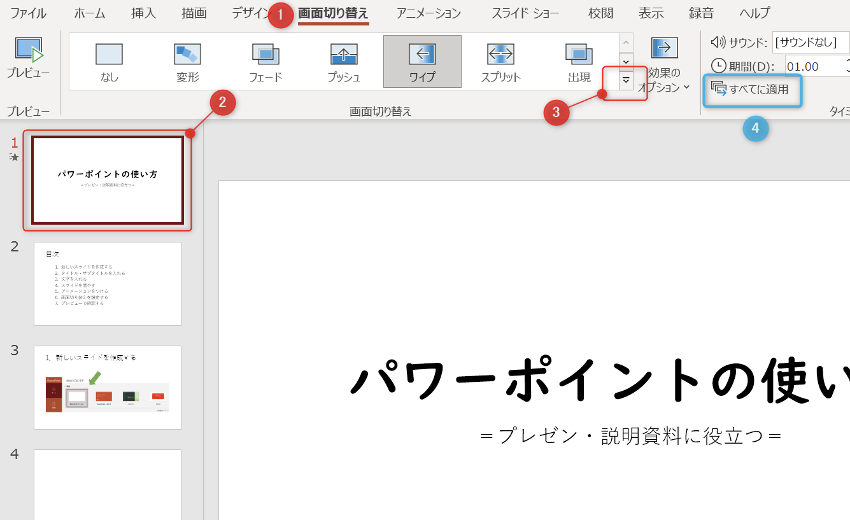
2-6.テーマを使用する
スライドは文字では読みづらくなり、背景などに適度な装飾があるほうが興味を持たれやすくなります。短時間で見栄えのいい資料を作成したい場合には、デザインや文字の配置などがセットになった「テーマ」が役に立ちます。
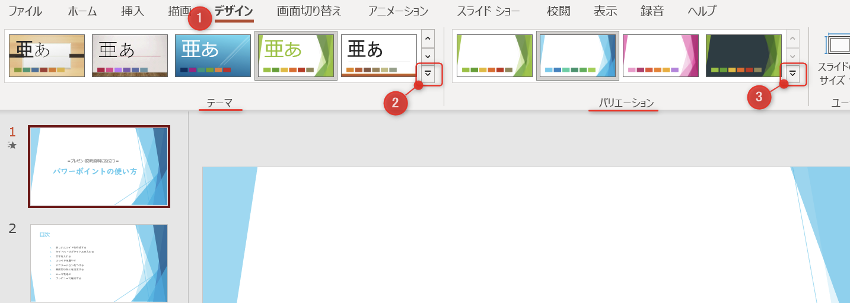
- 「デザイン」タブを選択する
- 「テーマ」からスライドに合ったテーマを選択する
- 選んだテーマをアレンジした「バリエーション」を選択する。
ポイント:テーマはスライドに必要な文字や図形の配置が終わってから設定するほうが、修正も少なく効率よく作成できます。
2-7.プレビューを確認する
作成中はこまめに保存し、何度かプレビューを確認しておくと安心です。
プレビューには、2種類の選択肢があります。
- 「最初から」 1枚目のスライドから再生する
- 「現在のスライドから」 選択しているスライド以降を再生する
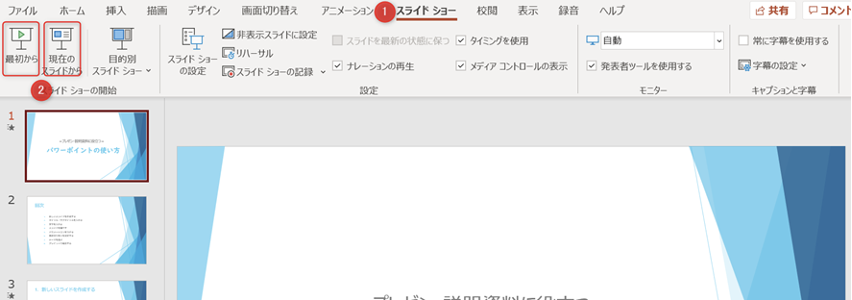
3.プレゼン、説明資料で効果的なパワーポイントの上手な使い方
パワーポイントでの資料作成を上手に行うためには、以下のポイントに注意しましょう。
- 内容は1ページに盛り込まず、1スライド1テーマを基本にする
- 色は2~3色に抑えると見やすくなる
- アニメーションは強調するところだけに使う
- 文字や図で埋めすぎず、余白を残しておく
- 図・グラフを入れて、視覚に訴える
文字は多くなると印象に残りづらくなります。情報は簡潔に伝え、図やアニメーションを効果的に使えば、内容を効果的に伝えるプレゼンテーションを作成できるでしょう。
4.まとめ
パワーポイントでプレゼンテーションを作成する場合の使い方と、説明資料の作成で効果的な方法を紹介しました。
パワーポイントは機能が豊富で多くの効果を使って作成したくなりますが、プレゼンテーションを見る側の立場で、見やすくわかりやすい資料作りをめざしてください。