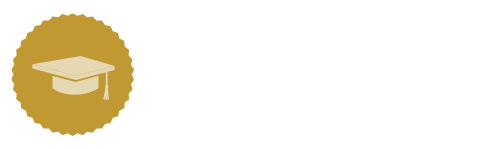会議やプレゼンのためにパワーポイントで資料を作成する場合、配布用の資料を印刷することが多くなります。
会議の補助的な資料として配布するのはもちろんですが、持ち帰って検討してもらうためにも、適切なサイズで見やすく印刷する必要があります。
1.スライドを用紙のサイズに合わせて印刷する方法
スライドのサイズは、モニターの縦横比に合わせて作られていることが多いです。印刷する用紙とスライドのサイズが合っていない場合が多く、そのままではスライドの一部が印刷されない場合があります。
ここではスライドを拡大縮小し、用紙のサイズ合わせて印刷する方法を紹介します。
1-1.印刷の基本操作
スライドを用紙サイズに拡大縮小するための操作方法は、次のとおりです。
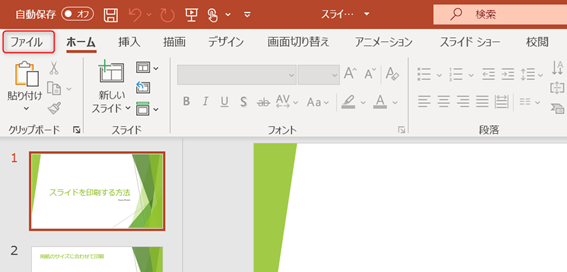
- 「ファイル」タブをクリック
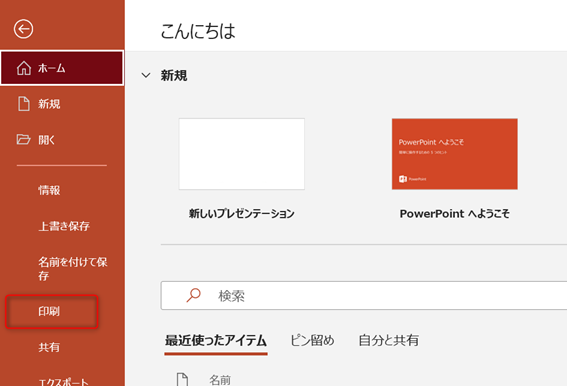
- 左側のメニューから「印刷」をクリック
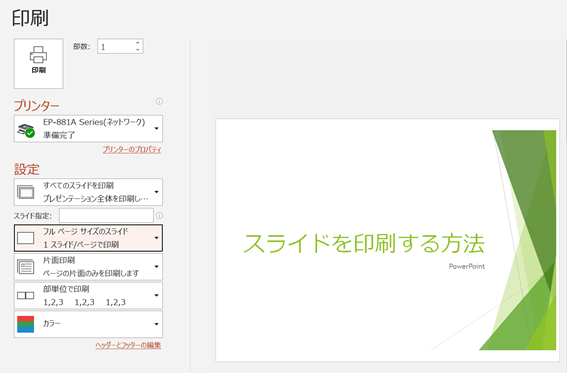
- 「印刷」画面が表示される
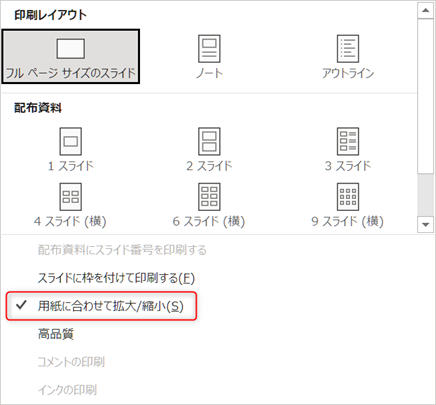
- 印刷レイアウトや配布資料の選択肢の下にある、「用紙に合わせて拡大/縮小」にチェックを入れる
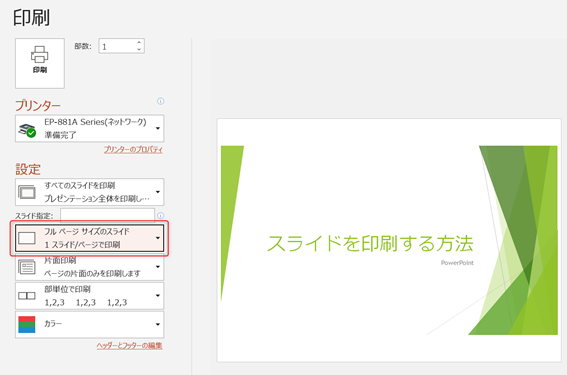
- スライド全体が用紙に収まるように拡大縮小される。
2.複数枚のスライドを配布資料として印刷する方法
ページ数が多い資料の場合、1枚の用紙に1スライドで印刷すると印刷枚数が多くなるので注意しましょう。
1枚に複数のスライドを印刷することで、適切な大きさで読むことができ、印刷のコストを抑えることができます。
2-1.配布資料のレイアウト
スライドのレイアウトを選択する画面で、1枚の用紙に表示するスライドの数を選択します。
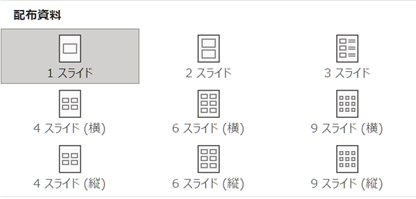
読みやすいのは1ページに2~3スライドです。それ以上多くのスライドを配置するとスライドの文字が読みづらくなります。
2-2. 3スライドのレイアウト
3スライドを1枚に印刷するときだけ、スライド画像の右側にメモ欄が作られます。
プレゼンテーションを見ている人のメモ欄として使うのはもちろん、発表者のメモとして印刷して使えます。
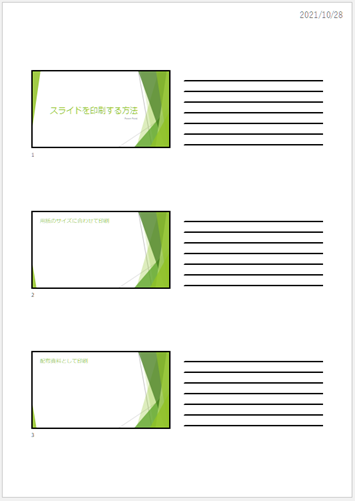
2-2. 4スライドの印刷の向き
1枚に4スライドを配置すると、それぞれのスライドの大きさが小さくなります。
そのため、文字やグラフなど小さくなると読みづらいものには不向きです。
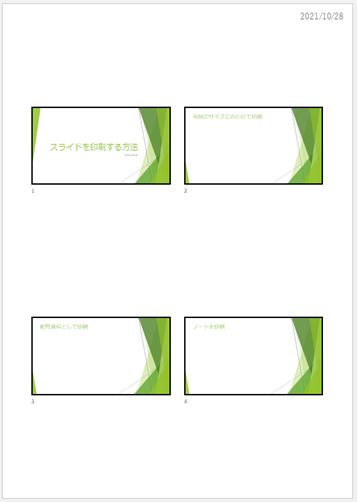
けれども、用紙の向きを横にすることで若干大きくスライドを表示させることができます。
印刷の向きを変更するには、「印刷」画面から操作します。
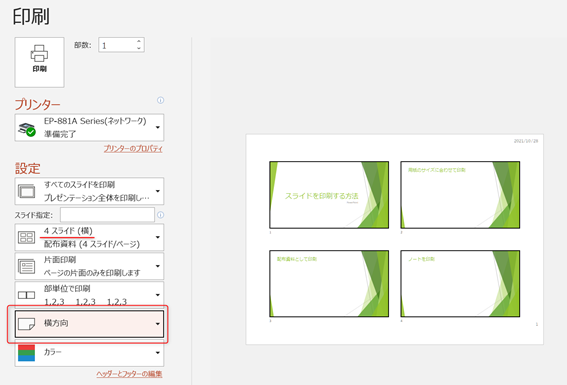
- 「ファイル」タブから「印刷」をクリックし、「印刷」画面を表示する
- 「縦方向」を「横方向」に変更する
3.スライドとノートを合わせて印刷する方法
パワーポイントには、発表するときに便利に使える「ノート」という機能があります。
「ノート」はスライドごとに設定でき、発表用のメモとして使用する便利です。
ここでは、ノートの作成方法を簡単に説明し、印刷の仕方を紹介します。
3-1.ノート作成の基本操作
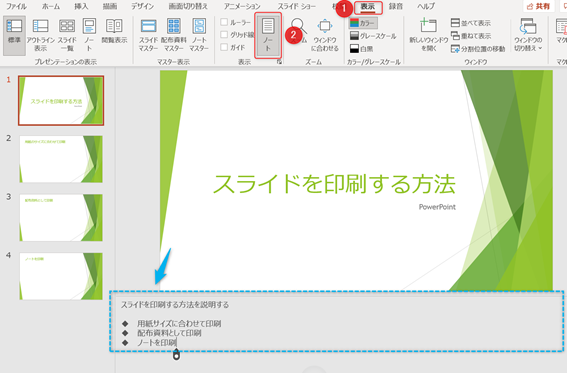
- 「表示」タブをクリック
- 「ノート」をクリック
- 下に現れたノートに入力できる
ノートは、発表時にも見ながらプレゼンすることができるので、口頭で説明する内容を入力しておくこともできます。
3-2.スライドとノートを印刷する方法
ノートをスライドと合わせて印刷する場合は、「印刷」画面から設定します。
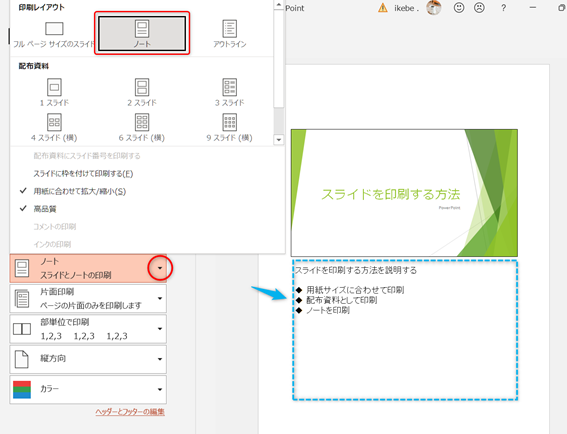
- 「印刷」画面を表示する
- 既定では「フルページサイズのスライド」が設定されているので「ノート」を選択する
- プレビュー画面にノートが表示される
3-3.ノート付きのスライドを複数印刷する方法
パワーポイントの印刷では、1枚に1つのノート付きスライドしか印刷できません。
1枚の用紙にいくつかのノート付きスライドを印刷したい場合には、Wordを使えば印刷することが可能です。
操作はパワーポイントから行います。
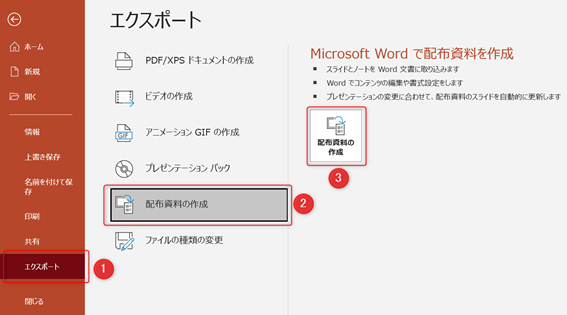
- 「ファイル」タブから「エクスポート」を選択
- 「配布資料の作成」を選択
- 右側に現れる「配布資料の作成」ボタンをクリック
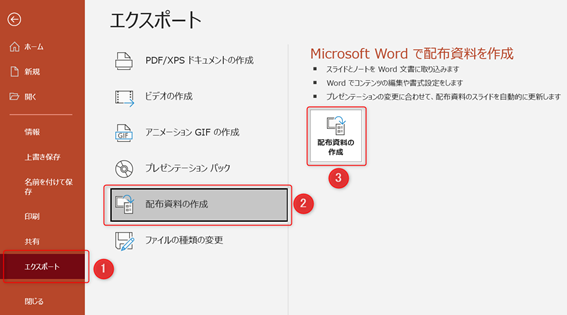
- 「Microsoft Wordへ送る」の画面で、「スライド横のノート」を選択
- 「OK」ボタンをクリック(Wordが立ちあがる)
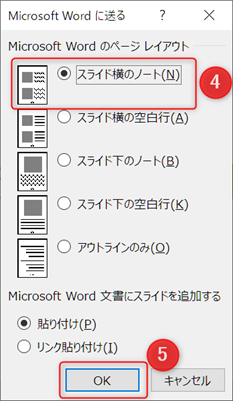
Wordでは、表内にスライドとノートがレイアウトされます。必要に合わせてサイズや位置を変更することが必要です。
4.まとめ
今回はパワーポイントでスライドや配布資料、ノートを印刷する方法を紹介しました。
会議やプレゼンの場で、配布資料はプレゼンテーションと同じくらい大事な役割を持っています。スライドの情報量に合わせて適切に印刷できれば、読む人に与える印象も違ったものになるはずです。