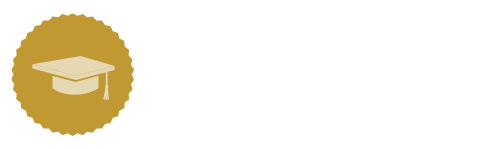パワーポイントで作成したスライドは、スライドショーの機能を使ってモニターなどに映し出します。
この記事では、スライドショーの開始の仕方から、便利に使えるショートカットキーまでの操作方法を解説します。
1.スライドショーを始める方法
スライドショーを開始する操作は、「スライドショー」タブから行います。
開始の方法は、次に解説する「最初から」と「現在のスライドから」の2つです。
1-1.最初のスライドから開始する

- 「スライドショー」タブを選択する
- 「最初から」をクリックする。1枚目から映し出される
1-2.選択しているスライドから開始する
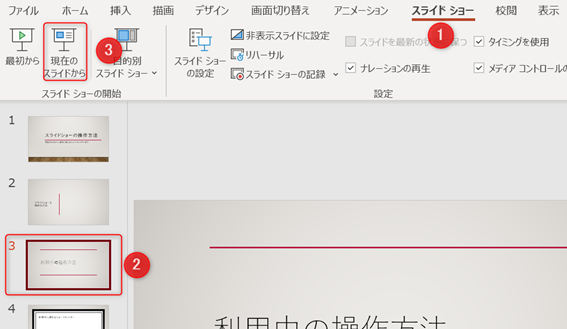
- 「スライドショー」タブを選択する
- スライドショーを始めたいスライドを選択しておく
- 「現在のスライドから」をクリックする。選択したスライド以降が表示される
2.スライドショーを利用中の操作方法
スライドが映し出されてからは、発表者のタイミングに合わせて次のスライドを表示できます。
2-1.次のスライドや前のスライドへ進む
スライドショーを再生中に、画面をクリックすると次のスライドに進みます。
そのほか、キーボードの「Enter」、「→」か「↓」、「PageDown」などのキーでも同様に進められます。
また、前に戻る場合は、「BackSpace」、「←」か「↑」、「PageUp」のキーで戻ることができます。
また、スライドショー再生中にマウスを動かすと画面左下に以下のようなボタンが現れます。このボタンからもページを移動させることが可能です。
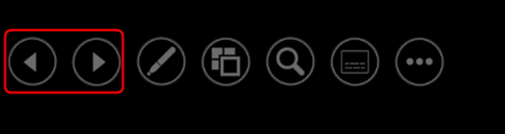
2-2.スライドショーを終了する
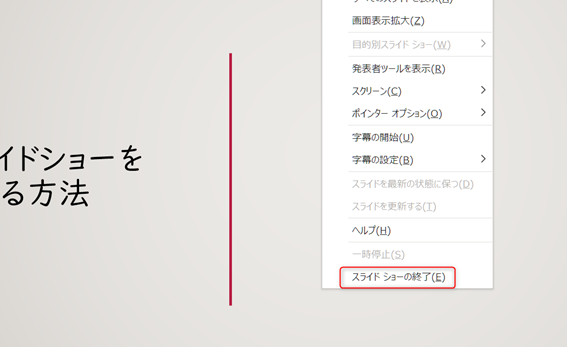
再生中のスライドを終了するには、右クリックで現れるメニューから「スライドの終了」を選択します。
キーボードの「Esc」キーでも終了できます。
3.スライドショーを利用中に使えるショートカットキー
スライドの上映中は、立ったまま操作を行うことも多く、マウスでボタンをクリックするのは思いがけず時間がかかってしまいます。
以下の基本的なショートカットキーを覚えておくと、スムーズな操作が可能です。
| 「F5」 | スライドショーの開始(最初から) |
| 「shift」+「F5」 | スライドショーの開始(現在のスライドから) |
| 「Esc」 | スライドショーの終了 |
| 「数字」+「Enter」 | 数字キーの番号のスライドへジャンプ |
| 「Home」 | 最初のスライドへ移動 |
| 「End」 | 最後のスライドへ移動 |
この他にもスライドショー再生中に使えるショートカットが複数あります。
スライドショー再生中に画面を右クリックし、「ヘルプ」を選択すると一覧を見られるので、練習中などに確認してください。
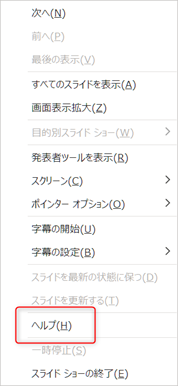
スライドショーで使える便利な機能を紹介
ここまでは、基本的なスライドショーの操作を解説しました。
スライドショーの操作に慣れてきたら、さらに便利に使える機能も覚えておくと効果的にプレゼンができます。
4-1.目的別スライドショー
作成したスライドの順番や表示するスライド数を変えたものも用意したい場合には、目的別スライドショーが便利です。
例えばA社とB社で構成を変えて作成したり、当日の発表時間が少なくなった場合に備えて短縮版を用意したりという使い方ができます。
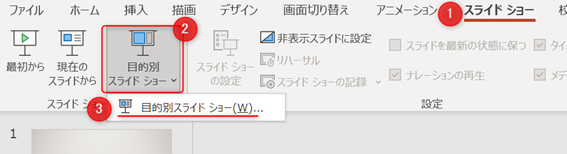
- 「スライドショー」タブを選択する
- 「目的別スライドショー」をクリック
- さらに「目的別スライドショー」を選択し、次の画面で「新規作成」を選択

- 「目的別スライドショーの定義」画面の左側で必要なスライドを選択
- 「追加」で右側に必要なスライドを表示し、「OK」ボタンで確定する
作成した目的別スライドショーは、④で開いた画面から再生することができます。
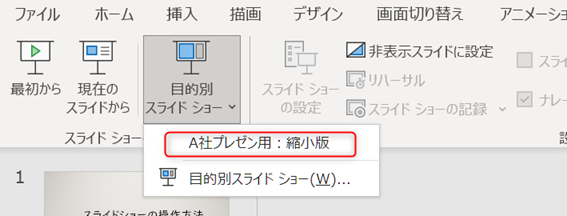
4-2.レーザーポインター
スライドショーに合わせて説明するときには、レーザーポインターが便利です。マウスカーソルをレーザーポインターに変えて画面に表示させることができます。
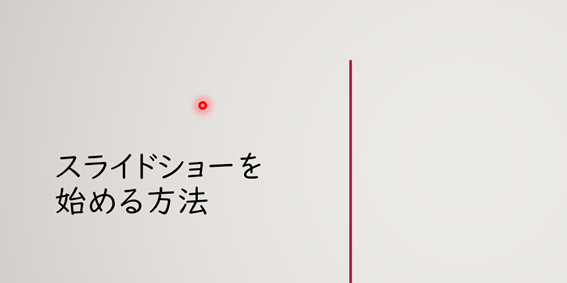
- スライドショーを開始
- 「Ctrl」+「L」キーを押すとポインターが現れる
- ポインターを終了する場合は、再度「Ctrl」+「L」キーを押す
4-3.ペン
内容を部分的に強調したいときには、ペン機能で文字を囲んだり下線を付けたりしながら説明できます。事前に用意が必要なアニメーションと違い、その場で操作できるのが利点です。
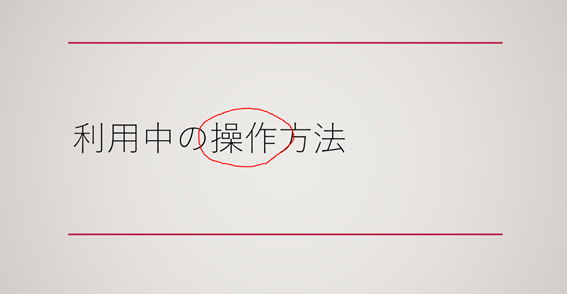
- スライドショーを開始する
- 「Ctrl」+「P」キーを押す(マウスやタッチパッドで線を引ける)
- ペンを終了するときは、再度「Ctrl」+「P」を押す
尚、ペンやポインターはスライドショー左下に出るボタンからも操作でき、色を変えることもできます。
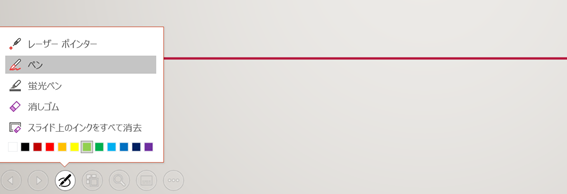
4-4.画面を黒や白にする
スライドを開始する前の待ち時間や、途中で別の話題をはさむ場合など、一時的にモニターの画面を黒や白にしてスライドを非表示にできます。スライドを非表示にすることで、聞き手を話に集中させる効果が期待できます。
操作方法はスライドショーを開始後に「B」キー「W」キーを押すだけです。「B」は黒で、「W」は白で画面を表示します。再度同じキーを押すとスライドショー画面に戻ります。
5.まとめ
スライドショーの操作は、プレゼンや会議で必須になります。事前に使い方を練習しておくと、当日は説明に集中することができるでしょう。
当日使うパソコンが使い慣れたものでない場合は、開始時間までの間にできるだけ触れる時間をとっておくことをおすすめします。