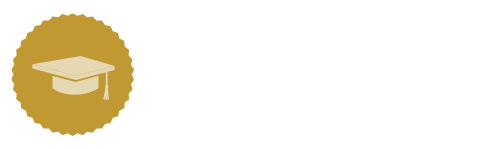パワーポイントで作成した資料は、モニターやスクリーンに映し出して使うことが多いのではないでしょうか。視覚に効果的に働きかけるために、背景に色をつけたりロゴを入れたりする方法を紹介します。
1.パワーポイントで背景を編集する方法
全てのスライドにロゴなどの画像を入れたり、背景に色をつけたりする方法を紹介します。
また、設定した背景を他のプレゼンテーションでも使えるように、テーマとして保存する方法も紹介します。
1-1.全スライドの同じ位置にロゴなどを固定する方法
全てのスライドにロゴなどの画像を入れたい場合は、「スライドマスター」を使います。
「スライドマスター」で設定した画像や文字は、すべてのスライドに反映されます。
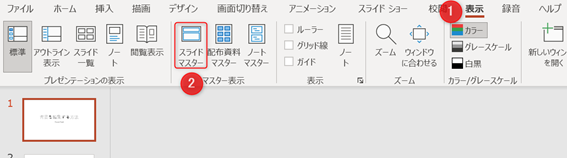
- 「表示」タブをクリックします。
- 「スライドマスター」を選択し、スライドマスターを表示します。
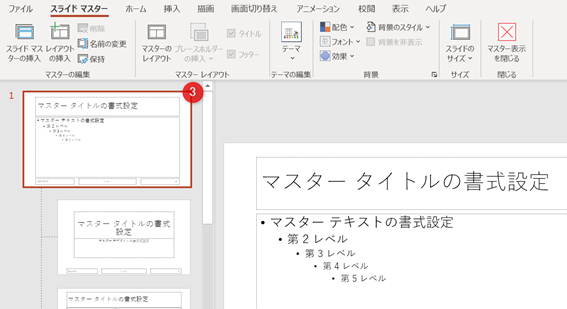
- 左側のサムネイルの一番上にある「スライドマスター」を選択します。
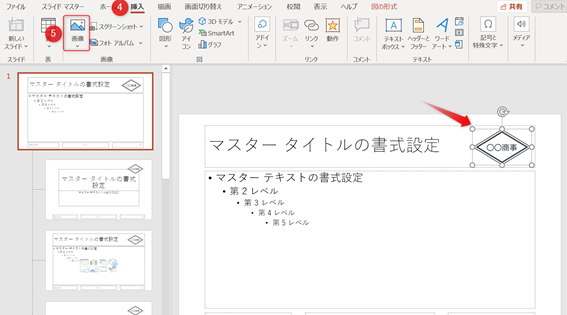
- 「挿入」タブをクリックする
- 「画像」をクリックし、用意した画像を挿入する
【スライドマスターとレイアウトマスターについて】
サムネイルの1番目にある「スライドマスター」への変更は、全てのスライドに反映されます。
2番目以降の「レイアウトマスター」は、それぞれ配置の違うスライドのマスターです。各レイアウトマスターへの変更は、同じレイアウトを使用しているスライドに反映されます。
1-2.背景の色を変更する方法
スライドの背景は、新規作成時は白になっていますが、色や柄を変更することが可能です。
一部のスライドのみ色をつけたり、全てのスライドの背景色を同じ色にしたりすることもできます。
1-2-1.一部のスライドのみ色をつける
表紙の背景にだけ色をつけたり、スライドごとに色を変えたりすることで、プレゼンテーションの流れにメリハリをつけられます。操作方法は次の通りです。
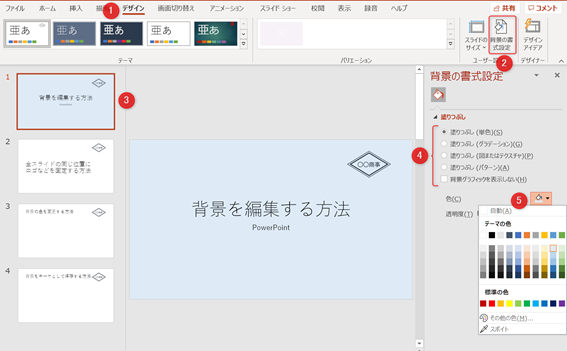
- 「デザイン」タブを選択
- 「背景の書式設定」をクリック
- 色をつけたいスライドを表示しておく
- 「背景の書式設定」画面の「塗りつぶし」で単色やグラデーションなどの塗りつぶし方法を選択する。
- 色を選ぶ
1-2-2.すべてのスライドの背景に同じ色をつける
全て同じ色の背景にする場合は、スライドマスターから設定することもできます。
全てのスライドを同じ設定にするときは、「スライドマスター」を開いておきましょう。
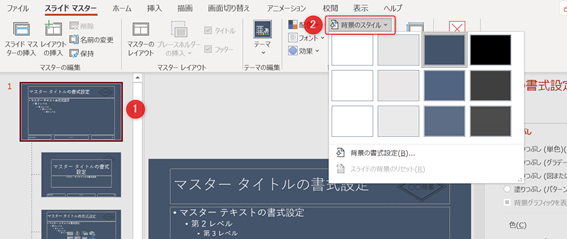
- 「表示」タブ―「スライドマスター」の順で開き、左側のサムネイルの一番目「スライドマスター」を選択する
- 「背景のスタイル」で色を選択する。(「背景の書式設定」では、さらに多くの色選択できる)
1-3.背景をテーマとして保存する方法
背景の色を変えたり、画像を入れたりした設定を、別のプレゼンテーション作成でも利用できるように、「テーマ」に保存しておくと他のプレゼンテーションでも使えるので便利です。
「テーマ」は、背景やフォント、図形などの色や形の組み合わせを登録しておくことのできる機能です。「テーマ」を利用して作成すると、複数の資料に統一感を出すことが可能です。
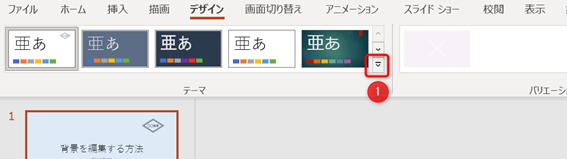
- 「デザイン」タブを選択する
- 「テーマ」一覧の右下の矢印をクリックし、デザインをすべて表示する
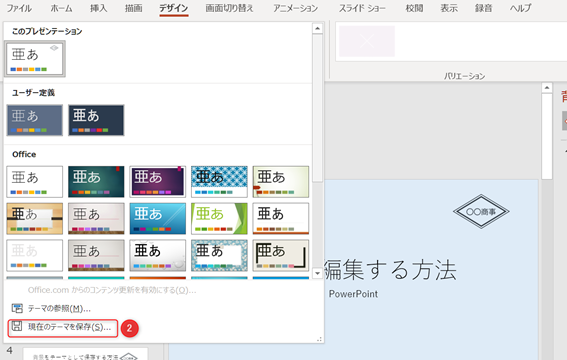
- 「現在のテーマを保存」を選択し、保存する
- 使用するときは、一覧の「ユーザー定義」から選択します。
2.読みやすくするためにパワーポイントの背景を編集するコツ
2-1.背景画像を薄くする
表紙など、背景に画像を入れた場合、文字が見づらくなる場合があります。
挿入した画像の透明度を上げると、画像を薄く表示することが可能です。
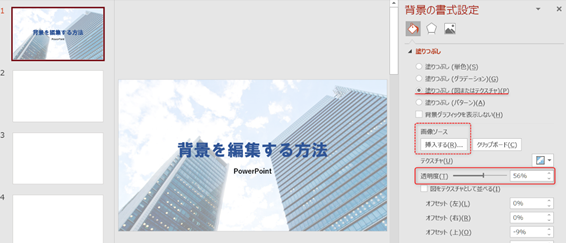
- 背景の書式設定で「塗りつぶし(図またはテクスチャ)」を選択
- 「画像ソース」から用意した画像を選択
- 「透明度」で見やすく調整する
2-2.背景の色
背景に適切な色は、プレゼンテーションの使用目的によっても変わります。
2-2-1.紙の資料
会議で配布するための資料では、背景は白が基本。色をつける場合は、表紙などにアクセントとして使用がおすすめです。
2-2-2.モニターなどに映し出す資料
スクリーンやモニターに映し出す資料は、背景にうすいグレーなど暗めの色を使うと見やすくなります。白い背景は、プロジェクタ―の光が反射して目が疲れやすくなることがあります。
2-2-3.ポスターなどの印刷物
チラシやポスターなどの印刷物では、背景全体に色や画像を入れると効果的です。
文字が読みづらくならないように、透明度を調整するなどの配慮が必要になります。
3.まとめ
パワーポイントのスライドは背景の色を変える方法を紹介しました。
背景にロゴを配置したり色を変えたりすることで、プレゼンテーションを見やすくするだけでなく、内容を印象づけることもできます。
背景の色を変えるときは、内容を伝わりやすくすることを意識して設定することが大切です。