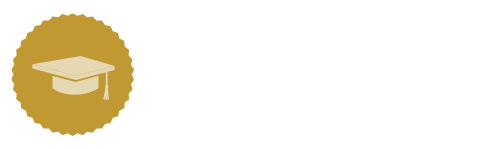パワーポイントのアニメーションは、図形や文字に設定するだけで動きのあるスライドが作れる便利な機能です。文字やグラフだけで単調になりがちなスライドも、アニメーションで動きをつければ、内容が印象に残りやすくなるでしょう。
この記事では、パワーポイントの種類や設定方法を説明します。また、どのようにすれば効果的に使えるのかも紹介していきます。
1.パワーポイントのアニメーションとはどんな機能か
アニメーションは、文字や図形に動きを付ける機能で、注目させたい部分に使うことで、視線を誘導し注目させることができます。
ここでは、アニメーション効果を使うメリットと、アニメーションの種類を紹介します。
1-1.アニメーションを使用するメリット
文字や画像にアニメーションをつけることで得られる効果は、次のようなものです。
- 伝えたいことを強調できる
- 単調にならない(飽きられない)
- 情報をあとから提示できる(初めにすべて読ませない)
アニメーションは視覚をコントロールでき、伝えたい情報に注目させることができます。
1-2.アニメーションの種類
アニメーションは多くの種類があり、役割によって開始・強調・終了・軌跡の4つのグループに分かれています。この4つのグループの役割と種類を把握しておくと、アニメーション選びがスムーズに行えます。
「開始」
アニメーションの動き始めに使われる効果。文字や図形が滑るように現れる効果などはこのグループにあります。

「強調」
位置を移動せず、その位置で点滅したり大きさを変えたりする効果です。
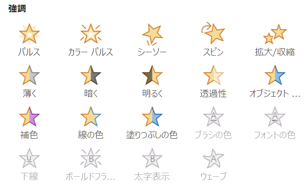
「終了」
アニメーションの消え方を設定します。「開始」のアニメーションとセットで使われることが多いです。
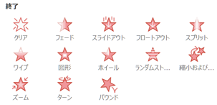
「アニメーションの軌跡」
オブジェクトが指定した線をたどるように移動する効果です。「ユーザー設定パス」を選択すると、自分で描いた軌跡に沿って動かせます。
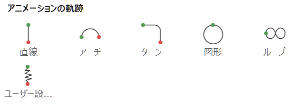
ここにある種類以外にも、さまざまな効果を選ぶことが可能です。
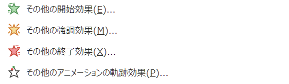
2.アニメーションの設定方法
アニメーションの設定は、オブジェクトごとに行います。設定の際はオブジェクトをクリックし選択しておき、「アニメーション」タブから操作します。
2-1.アニメーションの設定の仕方
- 上部の「アニメーション」タブをクリックし、アニメーションの効果の「その他(下向き三角)」をクリックする。

- 効果を選択する
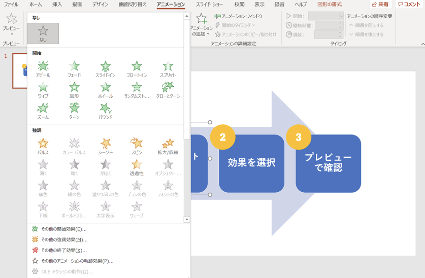
- プレビューを確認する
効果の動き方を「プレビュー」ボタンをクリックして、確認しておきましょう。

2-2.アニメーションの順番の変更
複数のオブジェクトに効果をつけた場合、設定した順番に再生されます。
再生の順番はオブジェクトの左上の番号で確認でき、あとから変更することが可能です。
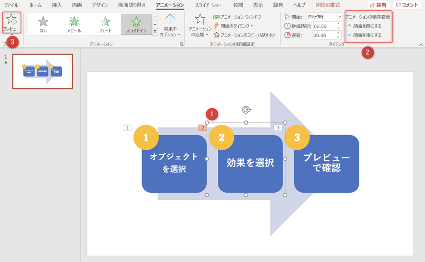
- オブジェクトを選択
- 「アニメーションの順序変更」から順序を変更
- プレビューで確認
2-3.アニメーションの削除方法
アニメーションが不要になった場合は、削除できます。
- 効果を削除したいオブジェクトの左上の番号をクリックし、赤色に変わったことを確認します。
- Delateキーを押して削除します。
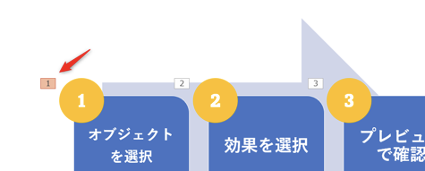
3.アニメーションを効果的に活用する3つのコツ
アニメーションをより効果的に活用したいと思う場合に、知っておきたいコツを3つ紹介します。
コツ1.強調したい部分にのみ使う
アニメーションを多用してしまうと、視点が分散され大切な部分が伝わりづらくなってしまいます。なぜここにアニメーション効果を使いたいのか、目的を意識しながら設定しましょう。
コツ2.効果を組み合わせて使う
1つのオブジェクトには、1つの効果だけでなく複数の効果を設定できます。
複数の効果をつけたい場合は、「アニメーションの追加」から追加が可能です。
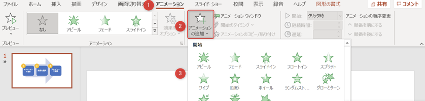
コツ3.効果のタイミングを調整する
アニメーションタブにある「タイミング」では、効果の開始のタイミングや継続時間を設定できます。それぞれの項目の働きは次のとおりです。

「開始」
動き出しのきっかけを選べます。「クリック時」「直前の動作の後」「直前の動作の前」から選択します。
- 「クリック時」―クリックで効果がスタートします。話し手が自分のタイミングでアニメーションを動かすことができます。
- 「直前の動作と同時」―2つ以上のオブジェクトの効果を同時に開始します。
- 「直前の動作の後」―複数のオブジェクトを、クリックなしでスムーズに動かすことが可能です。
「継続」
選択した効果を何秒間かけて実行するかを決められます。位置が変わらない効果では、アニメーションを繰り返し行い、移動する効果では設定した秒数をかけてゆっくり動きます。
「遅延」
「開始」で選んだタイミングから、指定した時間分を遅らせて開始することができます。
伝えたい部分を最初から見せず、あとで表示させたいときなどに使うと効果的です。
まとめ
パワーポイントのスライドが単調になってしまったときや、情報が多く見づらいときなどには、アニメーションを使うのが効果的です。
アニメーションはスライドのあちこちに使うのではなく、必要な箇所にのみ使用すれば、よりわかりやすいスライドを作成することができるでしょう。