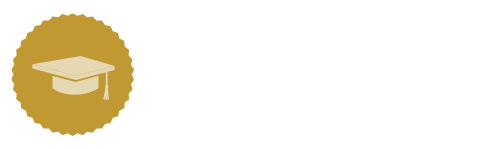パワーポイントのスライドは、プロジェクターを使ってスライドショーを映し出したり、プレゼンの配布資料として横向きで作成したりすることが多いです。けれどもチラシやポスターなどの印刷物を作るときには、スライドを縦向きで作成したいと思うこともあるでしょう。
この記事では、スライドを縦向きにする方法だけでなく、サイズや縦横比を自由に変更する方法などをお伝えします。
縦向きでスライドを使う方法をマスターすると、印刷物への対応など幅広い用途でパワーポイントを使うことができるようになります。
1.パワーポイントを縦長に設定する
パワーポイントのスライドの向きは、初期設定では横向きになっています。
スライドを縦向きに配置して、ポスターやチラシの原稿を作成した場合の設定方法をお伝えします。
1-1.縦長に設定する手順
(手順1)サイズや向きを変更するときは「デザイン」タブから操作を始めます。
「デザイン」タブ、「スライドのサイズ」と進み、「ユーザー設定のスライドのサイズ」を選びましょう。
(手順2)「スライドのサイズ」というダイアログボックスが表示されるので、右側の「印刷の向き」の中の「スライド」から「縦」を選択し、「OK」ボタンをクリックします。
(手順3)
次に表示された画面では、変更したスライドに合わせて画像や図形のサイズを調整する方法を選択することが可能です。
まだ、文字や画像を入れてないスライドなら、どちらを選択しても違いはありません。
この2つの選択肢の違いについては、次に説明していきます。
1-2.縦向きへ変更時のコンテンツサイズの違い
画像や図形などをすでに配置していると、スライドの向きの変更にあわせて、図形のサイズが調整されます。
調整方法は「最大化」と「サイズに合わせて調整」の2つの方法から選ぶことができます。
ここでは以下のような横向きスライドを使用して、2つの選択肢の違いを確認してみましょう。
(1)「最大化」を選択した場合
領域を最大に活用して画像を配置。領域が小さくなると、画像がはみだしてしまう可能性があります。
(2)「サイズに合わせて調整」を選択した場合
画像をスライド内に収まるように調整して配置。画像が小さくなり見づらくなることがあります。
どちらもあとから図形のサイズなどを変えられるので、レイアウトがくずれた場合は修正してください。
2.指定のサイズの縦長に設定する
パワーポイントではスライドショーを上映することを想定して、「3:4」や「16:9」の
スライドサイズが用意されています。また、ポスターやチラシの作成のためにA4やA3などの用紙サイズを選択することもできます。
(手順1)
スライドサイズの変更は、さきほど「縦」に変更で使用した「スライドのサイズ」ダイアログボックスで行います。
「スライドのサイズ」ダイアログボックスは、「デザイン」タブ―「スライドのサイズ」―「ユーザー設定のスライドのサイズ」の順にクリックして表示してください。
(手順2)左側の「スライドサイズ指定」の▼をクリックして希望の用紙サイズを選択し、「OK」ボタンをクリックします。これで希望のサイズに変更できました。
3.縦横の比率を変更する
プロジェクターで上映するときによく使うサイズは「4:3」や「16:9」です。
それ以外にも、印刷する用紙にあわせた比率に変更することができます。
スライドの縦横比を変えたい場合は、次の2つの方法で変更します。
(1)「4:3」または「16:9」に変更する
「デザイン」タブから、「スライドのサイズ」をクリック。
「標準(4:3)」または「ワイドサイズ(16:9)」を選択します。
(2)縦横のサイズを自由に設定する
「スライドのサイズ」ダイアログボックスを表示させます。
表示方法は、「デザイン」タブの「スライドのサイズ」から「ユーザー設定のスライドのサイズ」の手順です。
「幅」と「高さ」の数値を変更して、用途に合った縦横比になるように長さを設定してください。
4.縦長スライドを印刷する
「スライドのサイズ」ダイアログボックスで印刷の向きを「縦」に設定してある場合は、印刷の向きも「縦」になります。とくに印刷の設定などを変更する必要はありません。
また、すでに「横」向きで作ったスライドの場合、「縦」で印刷すると画像などが縮小され、上下の余白の多いレイアウトになってしまいます。
用途によっては、縦向き用に手直しが必要になるので、必ず事前にプレビューの確認が必要です。
まとめ
パワーポイントのスライドを縦向きにするときは、「デザイン」タブの「スライドのサイズ」から設定します。
作成途中にスライドの向きやサイズを変えると、すでに配置した画像や図形のレイアウトが変わってしまうので注意が必要です。あとから修正するのは手間がかかるので、スライド作成の開始時にサイズの設定をすませておくことをおすすめします。
※記事内で使用しているパワーポイントの画像は、Microsoft 365で操作したものです。