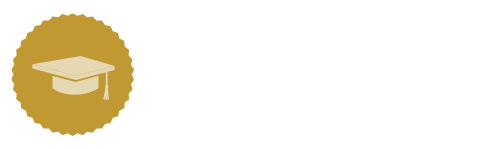1.そもそも同じ型で計算ができない
Excelは同じデータの型でないと計算できない仕様になっています。具体的には文字型と数値を一緒にして計算することはできないです。
例えば下記の例の場合、営業利益に営業外利益を足して経常利益を計算する場合、文字型「▲」と数値「100」が一緒になっているのでエラーになります。
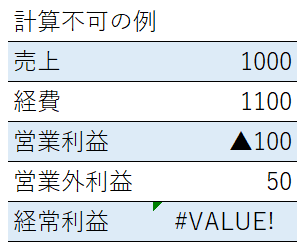
上記のように赤字を「▲」で表現した場合は、セルの書式設定を活用して「▲100」を表現します。

具体的には表示形式>分類:数値から負の数の表現で「▲1234」を選択することで「▲100」になります。このように対応することで数値の型を維持しつつ、表示上は文字型+数値で表現することできます。
2.データの分割方法
データの分割方法は複数の手法があり、それぞれの手法を知っておくことで簡単にデータを分割することができますので方法を覚えておきましょう。
2-1.関数を活用
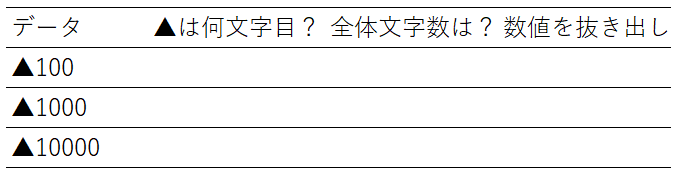
まずデータを見て規則性がないかどうかを観察します。データを観察すると、▲より右側全てが数値という規則性があります。この規則性を活用して文字を抜き出します。
具体的には文字を右から抜き出すRIGHT関数(RIGHT(文字列,文字数))を使って、全体の文字数(例:▲100であれば4文字)から▲の位置(例:▲100であれば1文字目)を差し引けば数値のみを抽出できます。
▲は何文字目?:=FIND(“▲”,F4,1)、
全体の文字数は?:=LEN(F4)
数値を抜き出し:=RIGHT(F4,LEN(F4)-FIND(“▲”,F4,1))
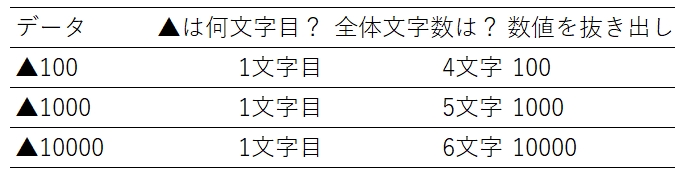
応用問題:下記の会社名の内、株式会社を除いて会社名のみ(例:株式会社みかんであれば、みかん)を抜き出すにはどのようにすれば良いでしょうか。
-1024x212.png)
ヒント:上記の会社名はどのような規則性があるでしょうか。どのように場合分けすると文字列を意図した通りに抜き出しやすいでしょうか。
使用する関数:IF関数、FIND関数、LEFT関数、RIGHT関数
2-2.区切り位置を利用
データ>区切り位置を利用することで、データを意図した区切り位置で分解することができます。
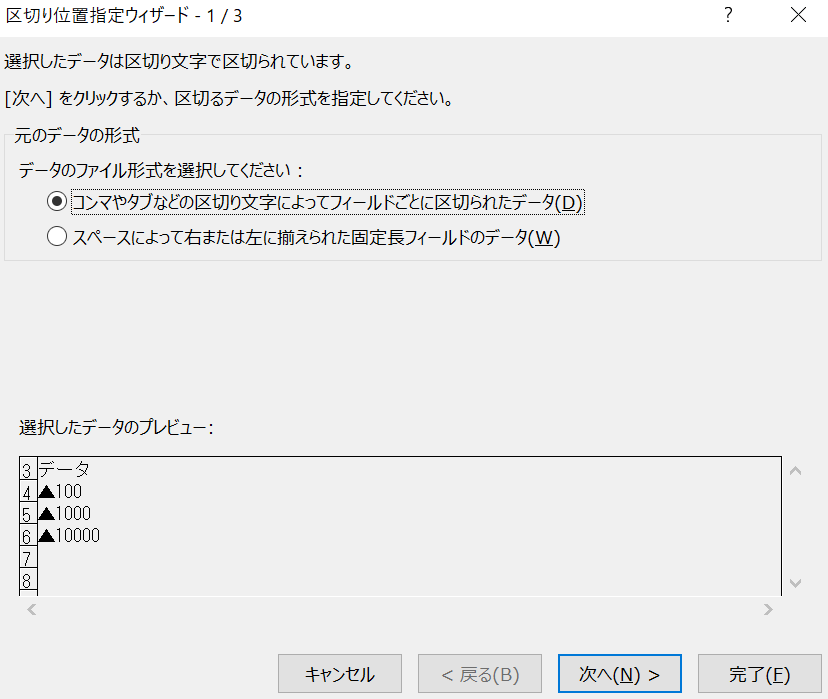
「区切り記号付き」を選択します。

次に今回の場合は、「▲」の部分で区切りたいので、▲をその他に入力します。
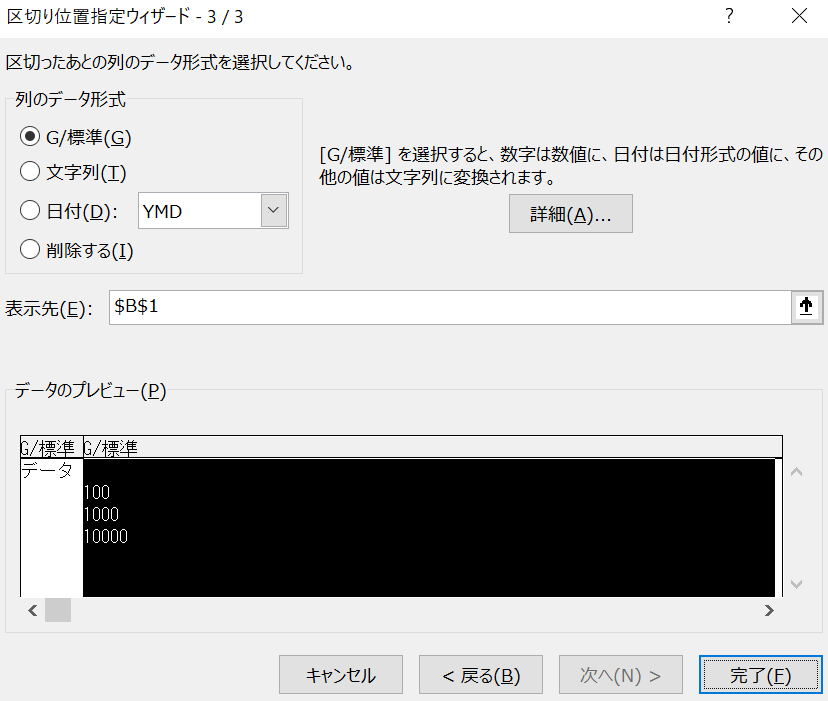
最後に区切った後のデータ形式を決めます。数値の場合は「標準」を選択します。
2-3.フラッシュフィル
フラッシュフィルとは、Excel2016から実装された機能で、入力したデータの規則性を認識し、必要とするデータを瞬時に入力する機能になります。
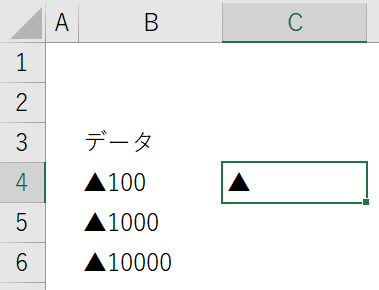
規則性の判定を判定するために「▲」を入力します。その上で、Ctrl+Eを押すとフラッシュフィルの機能が働き自動で分割することができます。
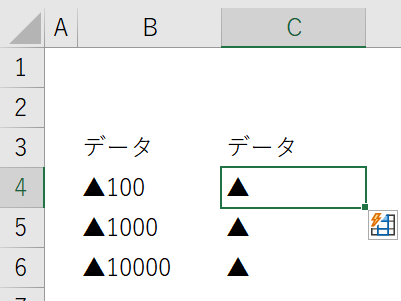
数値についても同様に▲100の内、D列4行目に「100」を入力の上、Ctrl+Eを押すと先ほどと同様にフラッシュフィルの機能が働き自動で分割することができます。
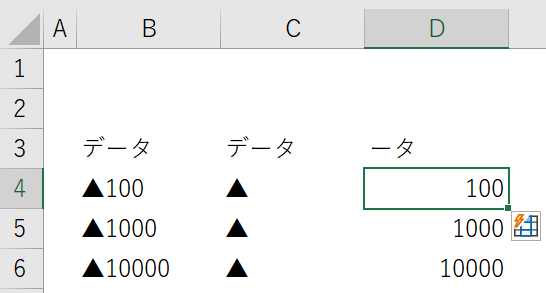
3.データは同じ型・粒度で揃える
データは上段でお伝えした通り、同じ型でないで分析ができないです。また同じ粒度(例えば営業の管理であれば部署単位)のデータ単位でないと分析ができないので、2番でお伝えした「データ分割」の方法を活用してデータを適切に分割しましょう。